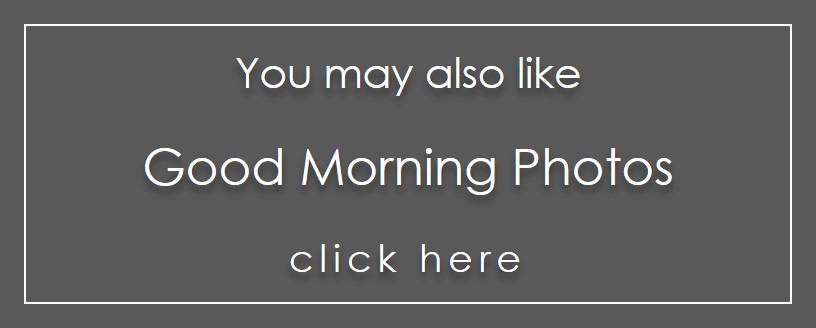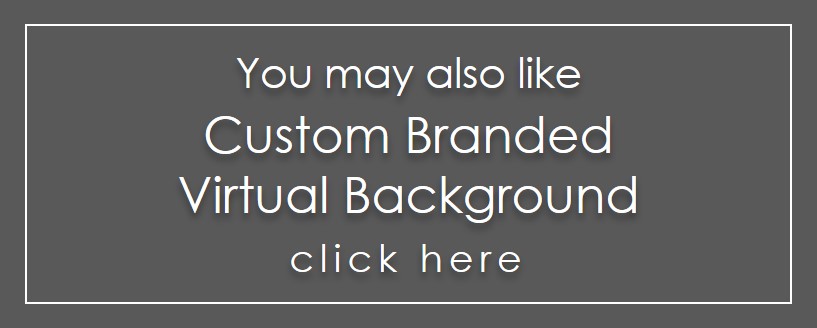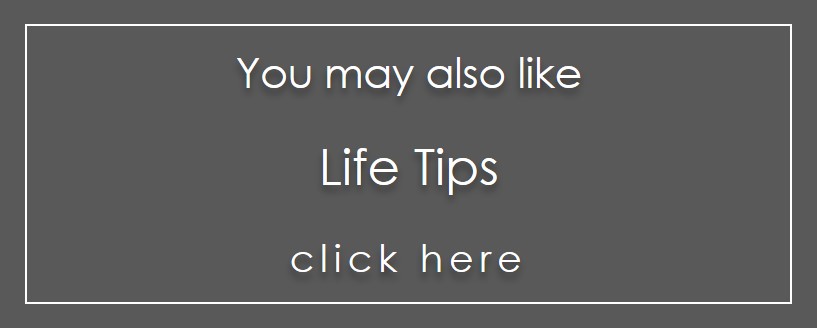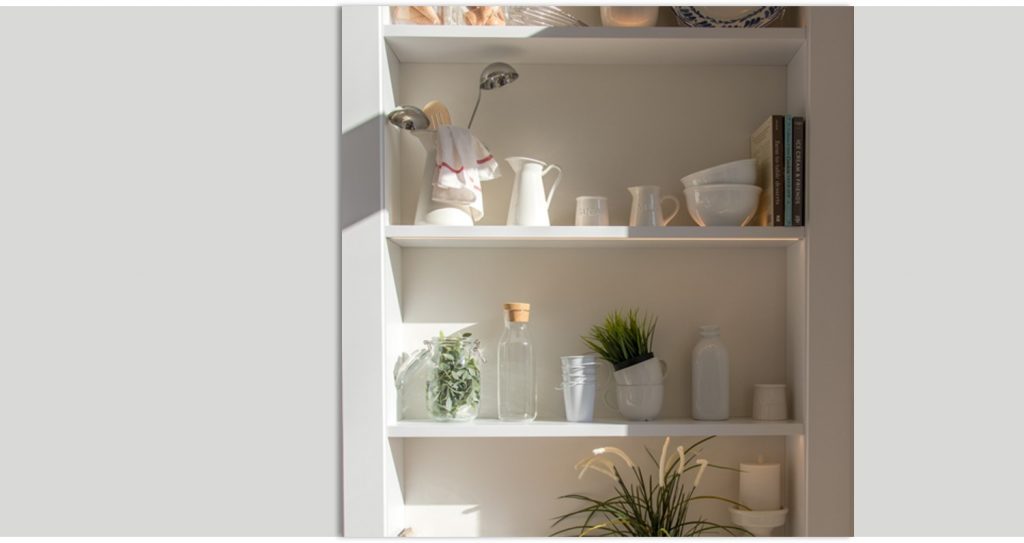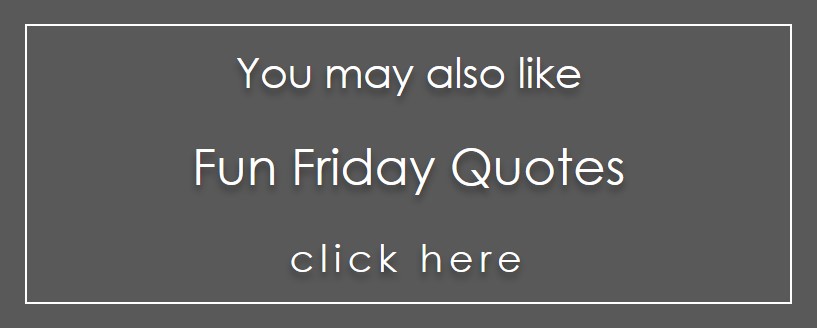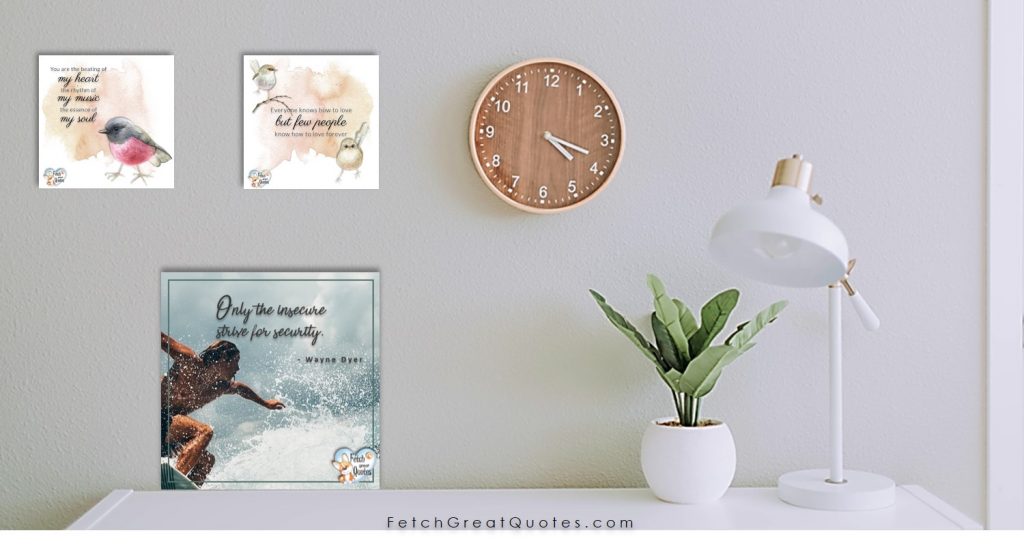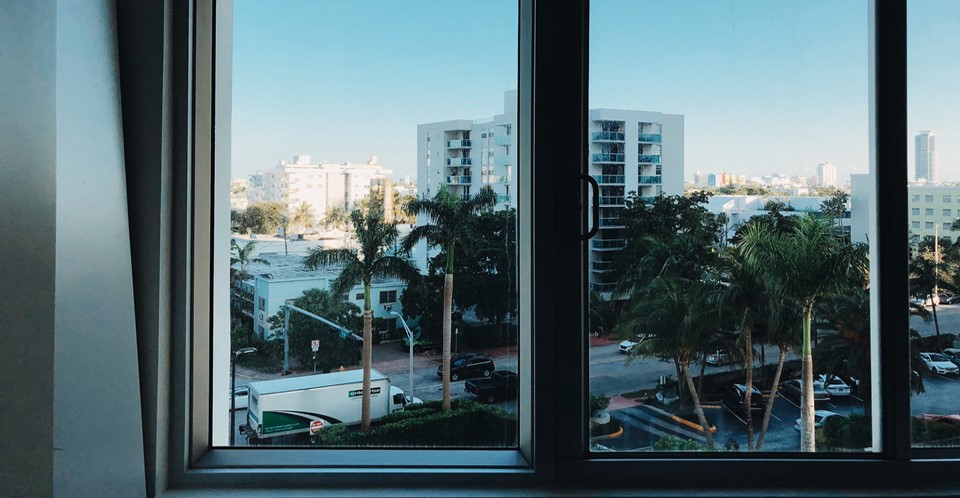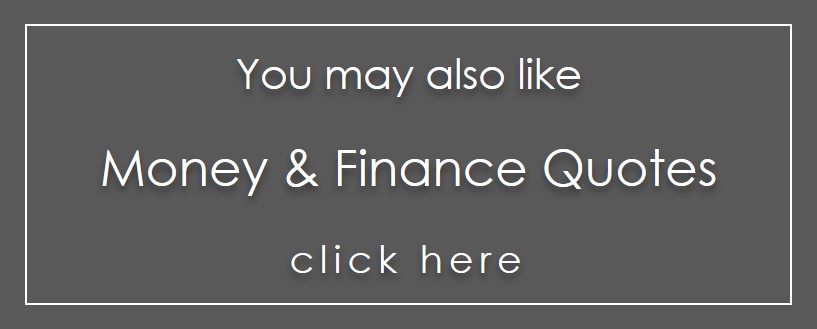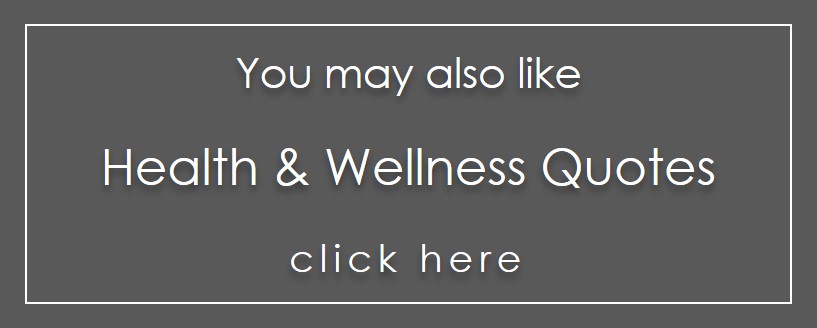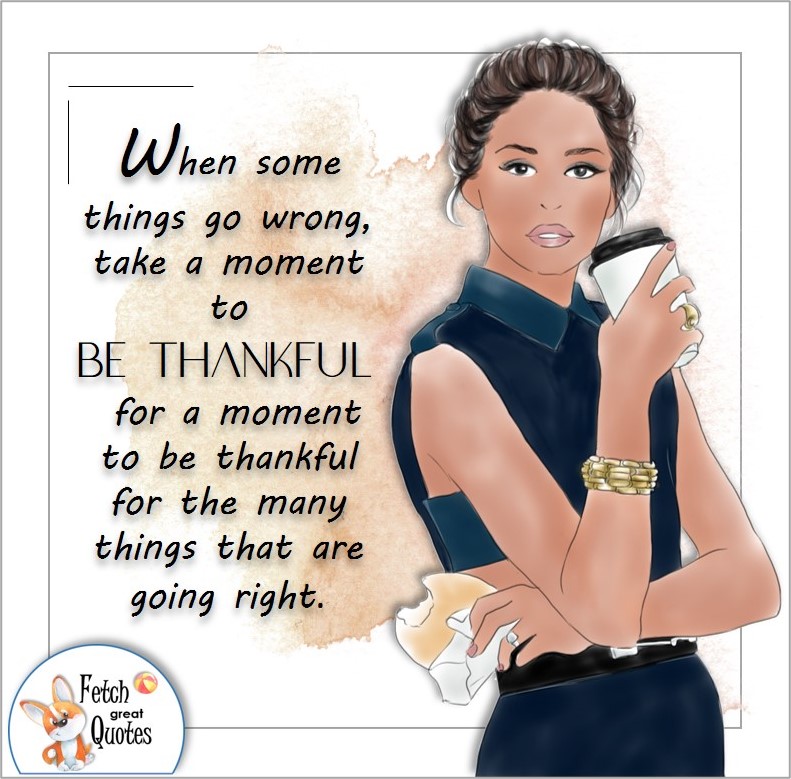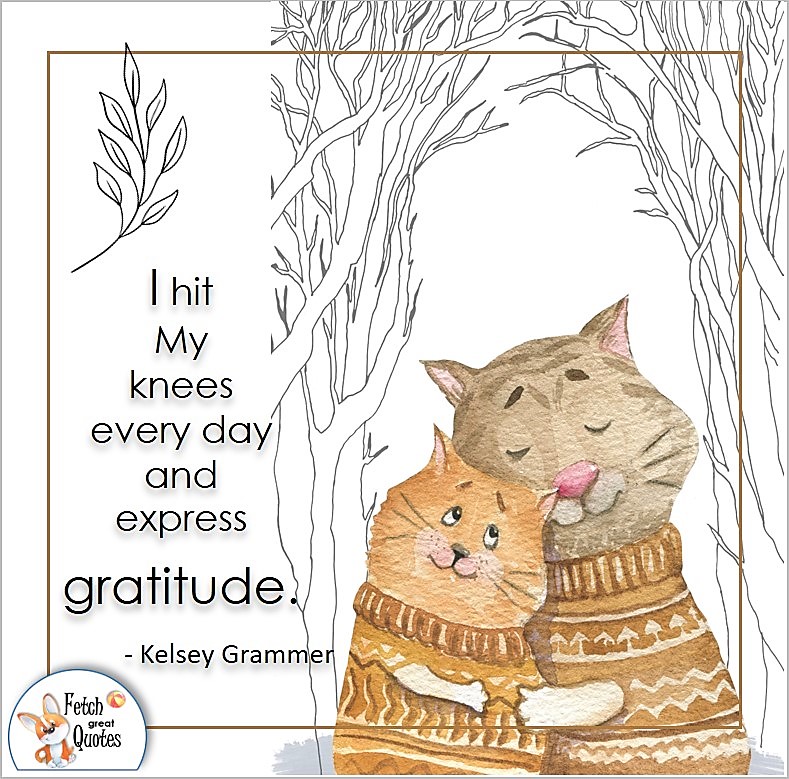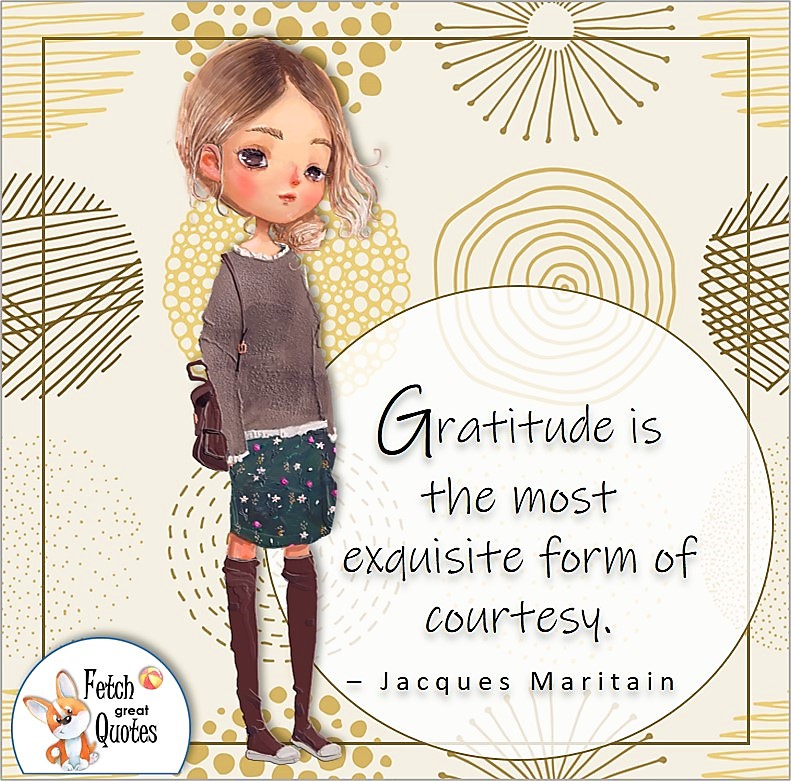You’ll love our collection of virtual backgrounds for ZOOM, Microsoft Teams, Google Meet, & other virtual online meeting apps.
It’s never been easier to disguise your space with virtual backgrounds for ZOOM and Microsoft Teams and other online meeting apps.
Virtual backgrounds are a popular choice now that we’re all going online for virtual meetings, classrooms, parties, and friendly get togethers. That’s because when you show your face on camera, you’re also letting people see your surroundings which could be a cluttered desk, out of date furniture, or maybe even bare walls.
To make your life easier, Fetch Great Quotes has created a massive collection of virtual backgrounds to make you look great on screen during your virtual meetings.
You’ll love how easy it is to impress your friends with your good taste by choosing a gorgeous background that features a light and airy office space, stylish home office, gorgeous living room, inviting front porch, or natural setting or maybe even a trendy coffee shop.
The best part is that they’re FREE to use, don’t require any special tools or extra apps, and they’ll save you a ton of time.
Here’s how to set up and start using ZOOM Virtual Backgrounds.
- Scroll down to see Fetch Great Quotes huge gallery of ZOOM Virtual Backgrounds until you find one that you like.
- Download the background or download a few so you’ll have a few background options. That way you’ll be able to alternate between different backgrounds.
- On your computer, right click on the ZOOM background that you want to download.
- Save the background (digital file) to your computer or phone.
- On your computer, right click the photo you want to save. Next, click Save Image as and save the photo to a file. Be sure to label the file so you can find it later.
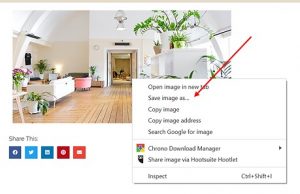
- To save a photo to your phone, press on the photo. Then click Download Image. That will save the photo to your phone’s photo gallery.
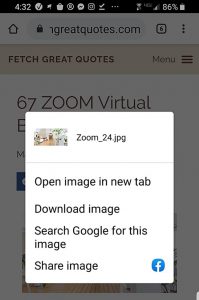
- Next, sign into a ZOOM meeting.
- Look for the icon that says, “Stop Video” (It’s located in the bottom left corner of the meeting control panel.
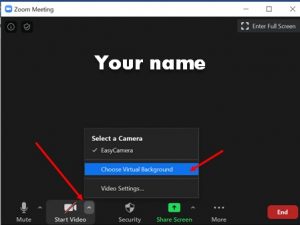
- Click the arrow on the right side. Then, click “Choose a virtual background.”
- On the next screen, see the line under the screen that says, “Choose a virtual Background” click the + on the right side.

- Upload the background you want to use.
- PRO TIP: You can upload as many backgrounds as you like. Then, you’ll be able to choose which ever background you want whenever you attend ZOOM meetings.
- Then, schedule your virtual team meeting, happy hour, or family get together to show them off.